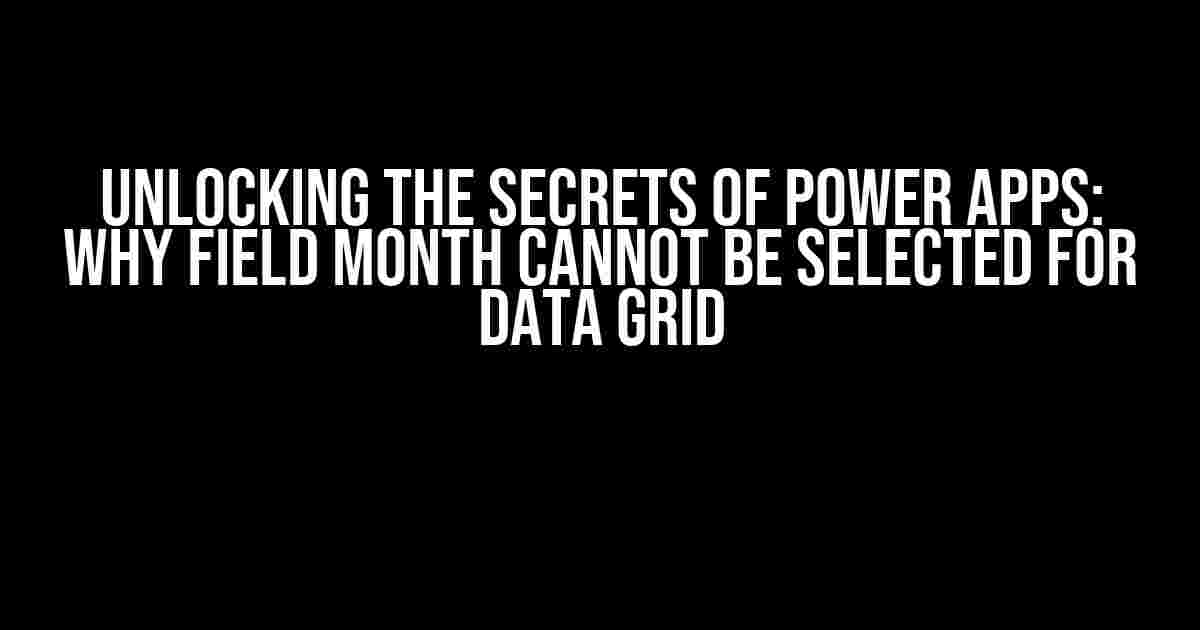Are you tired of encountering issues with your Power Apps data grid? Specifically, have you ever wondered why you can’t select the “Month” field when trying to configure your data grid? In this article, we’ll dive into the reasons behind this limitation and provide you with clear, step-by-step instructions to overcome this obstacle.
What’s the Problem?
When working with Power Apps, you might encounter a situation where you want to display data in a data grid, and one of the columns needs to show the month of a specific date field. However, when you try to select the “Month” field, it’s not available in the dropdown list. This can be frustrating, especially if you’re working with a large dataset and need to visualize the data by month.
The Reason Behind the Limitation
The reason why the “Month” field cannot be selected for the data grid is due to how Power Apps handles date and time data types. In Power Apps, the “Month” field is a calculated value that is generated based on the date and time data type. It’s not a physical column in the underlying data source, which is why it’s not available for selection in the data grid.
Workarounds to Overcome the Limitation
Don’t worry, there are workarounds to this limitation! Here are a few methods to help you achieve your goal:
Method 1: Using a Calculated Column
One way to display the month in your data grid is to create a calculated column in your data source. This calculated column will extract the month from the date field, and then you can use this column in your data grid.
// Formula to create a calculated column
Month = MONTH('Date Column')
Follow these steps to create a calculated column:
- Navigate to your data source (e.g., an Excel spreadsheet or a SQL database).
- Create a new column and give it a name (e.g., “Month”).
- In the formula bar, enter the formula: `MONTH(‘Date Column’)`, where `’Date Column’` is the name of your date field.
- Press Enter to apply the formula.
- Save your changes.
Now, you can use this calculated column in your data grid. Simply add the column to your data grid, and you’ll see the month displayed accordingly.
Method 2: Using a Text Column with a Formula
Another approach is to create a text column that uses a formula to extract the month from the date field. This method is similar to the calculated column approach, but it uses a text column instead.
// Formula to create a text column
Month = TEXT(MONTH('Date Column'), "mmm")
Follow these steps to create a text column:
- Navigate to your data source (e.g., an Excel spreadsheet or a SQL database).
- Create a new column and give it a name (e.g., “Month”).
- In the formula bar, enter the formula: `TEXT(MONTH(‘Date Column’), “mmm”)`, where `’Date Column’` is the name of your date field.
- Press Enter to apply the formula.
- Save your changes.
This formula uses the `TEXT` function to convert the month number to a text representation (e.g., “Jan” for January). You can adjust the format to suit your needs.
Method 3: Using a Power Apps Formula
If you don’t want to modify your data source, you can use a Power Apps formula to extract the month from the date field directly in your app.
// Formula to extract the month
Month = Text(Month('Date Column'), "mmm")
Follow these steps to use a Power Apps formula:
- In your Power Apps canvas, add a label or text input control to display the month.
- In the Formula bar, enter the formula: `Text(Month(‘Date Column’), “mmm”)`, where `’Date Column’` is the name of your date field.
- Press Enter to apply the formula.
This formula uses the `Text` function to convert the month number to a text representation (e.g., “Jan” for January). You can adjust the format to suit your needs.
Best Practices for Working with Dates in Power Apps
When working with dates in Power Apps, keep the following best practices in mind:
- Use the `DateTime` data type for date and time fields to ensure consistency and accuracy.
- Format your date fields consistently throughout your app to avoid confusion.
- Use calculated columns or Power Apps formulas to extract specific date components (e.g., month, year, day) instead of relying on manual data manipulation.
- Test your date-related formulas and calculations thoroughly to ensure they work as expected.
Conclusion
In conclusion, the limitation of not being able to select the “Month” field in Power Apps is due to how date and time data types are handled. However, with a little creativity and the use of calculated columns, text columns with formulas, or Power Apps formulas, you can easily overcome this obstacle and display the month in your data grid. Remember to follow best practices for working with dates in Power Apps to ensure accuracy, consistency, and reliability in your app.
| Method | Description |
|---|---|
| Calculated Column | Create a calculated column in your data source to extract the month from the date field. |
| Text Column with Formula | Create a text column that uses a formula to extract the month from the date field. |
| Power Apps Formula | Use a Power Apps formula to extract the month from the date field directly in your app. |
By following the instructions and workarounds outlined in this article, you’ll be able to successfully display the month in your Power Apps data grid and take your app-building skills to the next level!
Here are the 5 Questions and Answers about “Power Apps why field month cannot be selected for data grid” in a creative voice and tone:
Frequently Asked Question
Get answers to your most pressing Power Apps questions!
Why can’t I select the month field for my data grid in Power Apps?
This is because the month field is a calculated field, and calculated fields cannot be used as a column in a data grid. Instead, use the underlying date field and apply filtering or grouping to achieve the desired output.
Is there a workaround to display the month field in a data grid?
Yes, you can create a new text column and use a formula to extract the month from the underlying date field. For example, `Text(Month(‘Table'[Date]), “mmmm”)` will display the month as a text string (e.g., “January”). Then, you can add this new column to your data grid.
Can I use a gallery instead of a data grid to display the month field?
Yes, you can use a gallery control to display the month field. Galleries can display calculated fields, including the month field. Simply add a label control to your gallery and set its text property to the month field formula.
Why does Power Apps restrict the use of calculated fields in data grids?
Power Apps restricts the use of calculated fields in data grids to ensure data integrity and prevent potential performance issues. Calculated fields can be complex and may involve multiple calculations, which can impact the performance of the data grid. By limiting their use, Power Apps ensures a faster and more reliable user experience.
Are there any plans to allow calculated fields in data grids in the future?
While there are no immediate plans to allow calculated fields in data grids, the Power Apps team is constantly gathering feedback and improving the platform. You can submit your feedback and suggestions through the Power Apps Ideas portal, and who knows, we might see this feature in a future update!