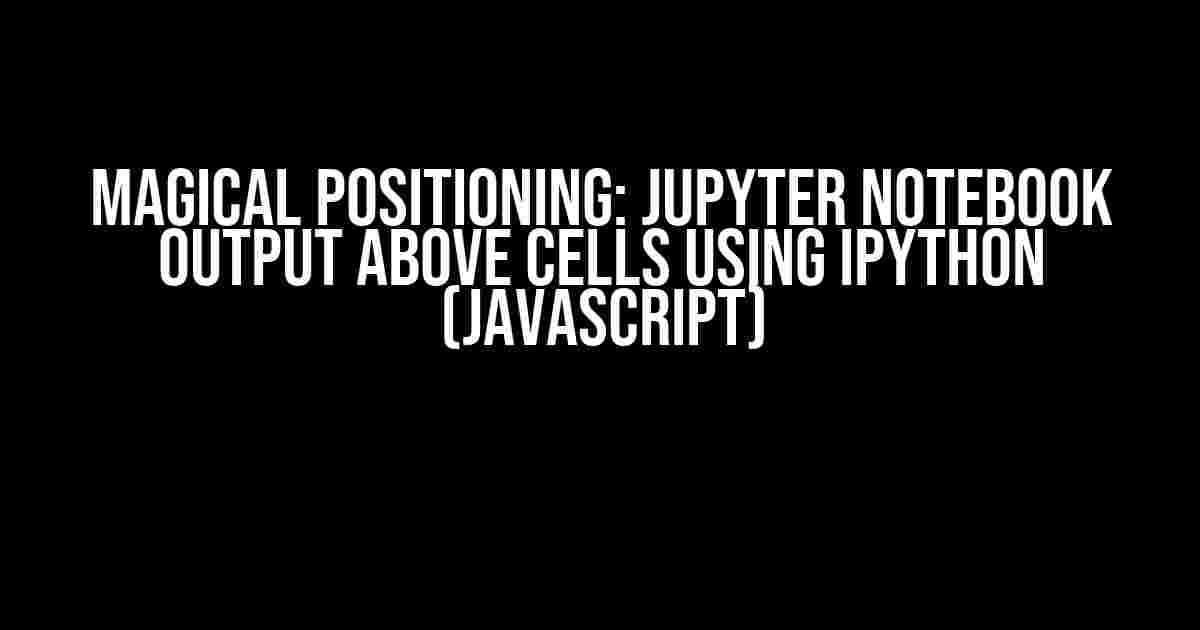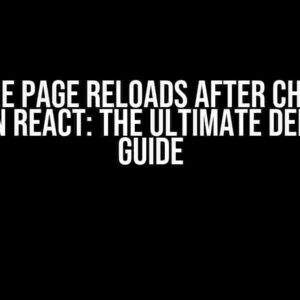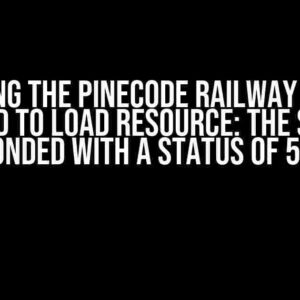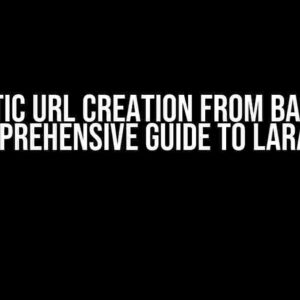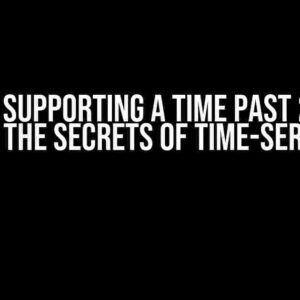Unlock the Secret to a More Efficient Workflow
Are you tired of endless scrolling to find the output of your Jupyter Notebook cells? Do you wish there was a way to keep your outputs neatly organized and easily accessible? Look no further! In this article, we’ll delve into the magical world of IPython (JavaScript) and show you how to position Jupyter Notebook output above cells, revolutionizing your workflow.
The Problem: Output Overload
We’ve all been there – running multiple cells, generating a plethora of outputs, and getting lost in a sea of text and images. The traditional Jupyter Notebook layout can become overwhelming, making it difficult to focus on the important stuff. That’s where IPython’s customizable magic comes in!
What is IPython?
IPython is an enhanced interactive shell for Python, providing advanced features, such as syntax highlighting, code completion, and more. In the context of Jupyter Notebooks, IPython is the kernel responsible for executing code and displaying outputs.
Positioning Output Above Cells: The JavaScript Magic
To achieve our desired layout, we’ll leverage IPython’s built-in JavaScript functionality. Don’t worry if you’re not a JavaScript expert – we’ll take it one step at a time!
Step 1: Enable JavaScript in Jupyter Notebook
Before we dive into the code, make sure JavaScript is enabled in your Jupyter Notebook. You can do this by:
- Navigate to the
Filemenu - Click on
Options - Toggle the
Enable JavaScriptswitch toon
Step 2: Inject the JavaScript Code
Create a new cell in your Jupyter Notebook and add the following code:
%%javascript
Jupyter-notebook-cell-index = 0;
$('div.output_area').insertBefore($('div.input_area')[Jupyter-notebook-cell-index]);
Jupyter-notebook-cell-index += 1;
Run the cell to inject the JavaScript code into your Notebook. This code essentially swaps the positions of the output and input areas for each cell.
Step 3: Customize the Output Appearance
To further refine the layout, you can add custom CSS to adjust the appearance of the output area. Create a new cell and add the following code:
%%html
<style>
.output_area {
background-color: #f7f7f7; /* Optional: Change the output area background color */
padding: 10px; /* Optional: Add padding to the output area */
}
</style>
Run the cell to apply the custom CSS. You can modify the styles to fit your preferences.
Tweaking the JavaScript Code
The injected JavaScript code is quite versatile. You can experiment with different modifications to achieve your desired layout:
Example 1: Add a fixed top margin to the output area
$('div.output_area').css('margin-top', '20px');
Example 2: Change the output area width
$('div.output_area').css('width', '80%');
Example 3: Add a horizontal line separator between cells
$('div.input_area').after('<hr>');
Feel free to get creative and adjust the code to suit your specific needs!
Putting it all Together
Now that you’ve enabled JavaScript, injected the code, and customized the output appearance, let’s see it in action:
| Original Layout | New Layout with Output Above Cells |
 |
 |
The resulting layout should look something like the image on the right, with the output neatly positioned above each cell.
Conclusion
With these simple yet powerful techniques, you’ve transformed your Jupyter Notebook experience. No more endless scrolling or lost outputs! Positioning output above cells using IPython’s JavaScript functionality has never been easier.
Bonus Tips and Tricks
-
Use the
!character at the beginning of a cell to execute shell commands, such as!mkdir my_folder. -
Press
Shift + Enterto run a cell and move to the next one. -
Use the
%autoreloadmagic command to automatically reload modules when changes are made.
Now, go forth and conquer the world of Jupyter Notebooks with your newfound knowledge of IPython (JavaScript) magic!
Frequently Asked Question
Get ready to boost your productivity with Jupyter Notebook! Learn how to position output above cells using IPython (JavaScript) with these frequently asked questions.
Can I customize the output cell position in Jupyter Notebook?
Yes, you can! With IPython, you can use JavaScript to manipulate the output cell position. You can use the `%config` magic command to set the output area to be displayed above the input cell.
How do I use the `%config` magic command to position output above cells?
To position the output above cells, you can use the following code: `%config InlineBackend.print_output=True` followed by `from IPython.display import Markdown; Markdown(““)`. This will move the output area above the input cell.
Can I save the output cell position change as a default setting?
Yes, you can! You can add the code to your Jupyter Notebook configuration file (`jupyter_notebook_config.py`) to make the output cell position change a default setting. Simply add the code to the file and restart your Jupyter Notebook server.
Will this customization affect my Jupyter Notebook performance?
No, this customization should not affect your Jupyter Notebook performance. The JavaScript code only manipulates the output cell position and does not impact the underlying computation or data processing.
Is this customization compatible with all Jupyter Notebook versions?
This customization should be compatible with most Jupyter Notebook versions, but it’s recommended to test it with your specific version. Additionally, if you’re using JupyterLab, you may need to use a different approach to customize the output cell position.