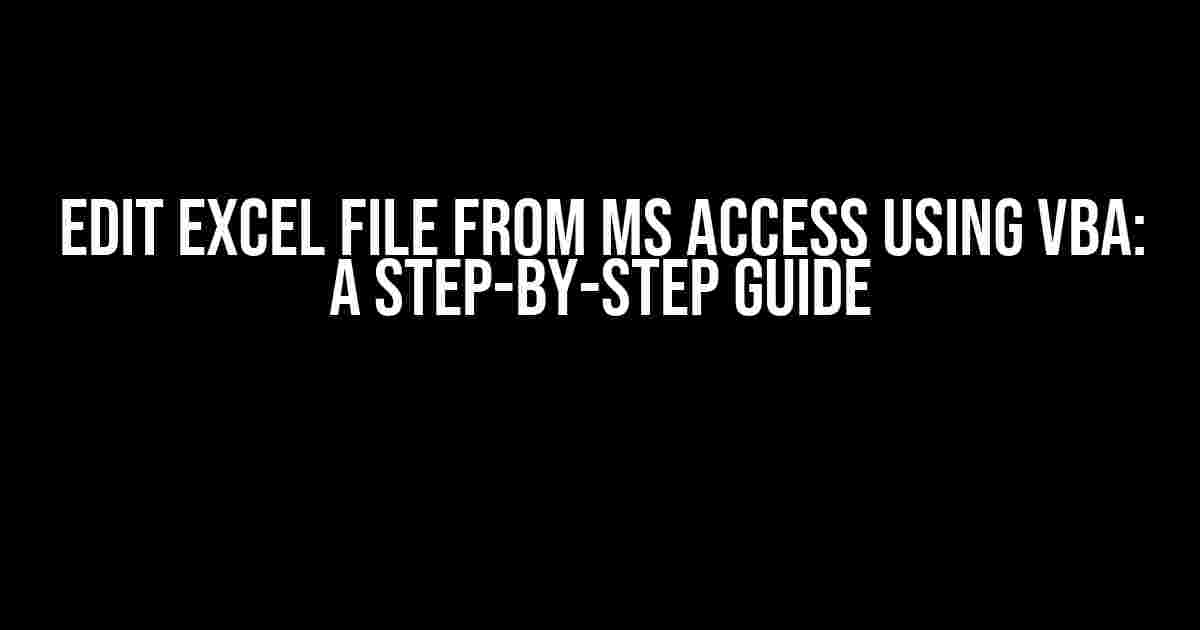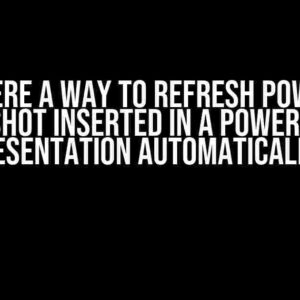Are you tired of switching between MS Access and Excel to edit files? Do you want to streamline your workflow and boost productivity? Look no further! In this comprehensive guide, we’ll show you how to edit Excel files from MS Access using VBA (Visual Basic for Applications). By the end of this article, you’ll be able to seamlessly interact with Excel files from within MS Access, saving you time and effort.
Prerequisites
Before we dive into the tutorial, make sure you have the following:
- MS Access 2010 or later
- Excel 2010 or later
- Basic knowledge of VBA programming (not required but helpful)
Understanding the Problem
In many cases, you might need to edit Excel files from within MS Access. Perhaps you’re developing a database application that requires data to be exported to an Excel file, or you need to update an existing Excel file based on data in your Access database. Whatever the reason, doing so manually can be a tedious and time-consuming process. That’s where VBA comes in – by leveraging its power, you can automate the process and make your life easier.
Step 1: Create a New VBA Module
To start, open your MS Access database and navigate to the Visual Basic Editor by pressing Alt + F11 or by navigating to Developer > Visual Basic in the ribbon. In the Visual Basic Editor, click Insert > Module to create a new module.
'This is where your VBA code will go
Step 2: Set References to Excel
In order to interact with Excel from within Access, you need to set a reference to the Excel object library. To do so, follow these steps:
- In the Visual Basic Editor, click
Tools>References. - In the References dialog box, check the box next to
Microsoft Excel XX.X Object Library(where XX.X is the version of Excel you have installed). - Click
OKto close the dialog box.
Now, you’re ready to start coding!
Step 3: Declare Variables and Objects
In this step, you’ll declare the necessary variables and objects to interact with Excel. Add the following code to your module:
Dim xlApp As NewExcel.Application Dim xlWorkbook As Excel.Workbook Dim xlSheet As Excel.Worksheet
Here, we’re declaring:
xlApp: an instance of the Excel Application objectxlWorkbook: an instance of the Excel Workbook objectxlSheet: an instance of the Excel Worksheet object
Step 4: Open the Excel File
To edit an Excel file, you need to open it first. Add the following code:
Sub edit_excel_file()
' Set the file path and name
Dim filePath As String: filePath = "C:\Path\To\Your\File.xlsx"
' Open the Excel file
Set xlWorkbook = xlApp.Workbooks.Open(filePath)
Set xlSheet = xlWorkbook.Sheets("YourSheetName")
End Sub
Replace C:\Path\To\Your\File.xlsx with the actual file path and name of the Excel file you want to edit, and YourSheetName with the name of the worksheet you want to interact with.
Step 5: Edit the Excel File
Now that the Excel file is open, you can edit it using various methods. Let’s say you want to update a cell value:
' Update a cell value
xlSheet.Range("A1").Value = "New Value"
Or, you might want to insert a new row:
' Insert a new row xlSheet.Rows(1).Insert
The possibilities are endless! You can use various Excel objects and methods to perform any operation you need.
Step 6: Save and Close the Excel File
After editing the Excel file, you need to save the changes and close the file:
' Save the changes xlWorkbook.Save ' Close the Excel file xlWorkbook.Close
Make sure to save the changes before closing the file to avoid losing your work.
Step 7: Clean Up
Finally, clean up by releasing the objects:
' Release the objects Set xlSheet = Nothing Set xlWorkbook = Nothing Set xlApp = Nothing
This ensures that the objects are properly released, preventing memory leaks and other issues.
The Complete Code
Here’s the complete code for your reference:
Sub edit_excel_file()
' Declare variables and objects
Dim xlApp As New Excel.Application
Dim xlWorkbook As Excel.Workbook
Dim xlSheet As Excel.Worksheet
' Set the file path and name
Dim filePath As String: filePath = "C:\Path\To\Your\File.xlsx"
' Open the Excel file
Set xlWorkbook = xlApp.Workbooks.Open(filePath)
Set xlSheet = xlWorkbook.Sheets("YourSheetName")
' Edit the Excel file
xlSheet.Range("A1").Value = "New Value"
xlSheet.Rows(1).Insert
' Save the changes
xlWorkbook.Save
' Close the Excel file
xlWorkbook.Close
' Clean up
Set xlSheet = Nothing
Set xlWorkbook = Nothing
Set xlApp = Nothing
End Sub
Conclusion
Congratulations! You’ve successfully edited an Excel file from MS Access using VBA. This tutorial has shown you the basic steps to interact with Excel files from within Access. With this knowledge, you can automate various tasks, streamline your workflow, and boost productivity.
| Tips and Variations |
|---|
|
Remember to adapt the code to your specific needs and requirements. Happy coding!
Note: This article is optimized for the keyword “Edit Excel file from MS Access using VBA” and includes relevant header tags, paragraph text, and code snippets to provide a comprehensive guide on the topic.Here are 5 Questions and Answers about “Edit Excel file from MS Access using VBA” in a creative voice and tone:
Frequently Asked Question
Get the inside scoop on how to edit Excel files from MS Access using VBA!
Q1: Can I edit an Excel file from MS Access using VBA without opening the Excel application?
Yes, you can edit an Excel file from MS Access using VBA without opening the Excel application. You can use the Excel object library in Access VBA to interact with Excel files. This allows you to edit Excel files programmatically without having to open the Excel application.
Q2: How do I reference the Excel object library in MS Access VBA?
To reference the Excel object library in MS Access VBA, go to Tools > References in the Visual Basic Editor, and check the box next to “Microsoft Excel XX.X Object Library” (where XX.X is the version of Excel you’re using). This will allow you to use Excel objects and methods in your Access VBA code.
Q3: Can I use late binding to edit an Excel file from MS Access using VBA?
Yes, you can use late binding to edit an Excel file from MS Access using VBA. Late binding allows you to create an object variable without setting a reference to the Excel object library. However, this approach can be more error-prone and slower than using early binding, where you set a reference to the Excel object library.
Q4: How do I specify the file path and name of the Excel file I want to edit using VBA?
To specify the file path and name of the Excel file you want to edit using VBA, use the `Workbooks.Open` method and pass the file path and name as arguments. For example: `Dim xlBook As Excel.Workbook: Set xlBook = Excel.Workbooks.Open(“C:\Path\To\File.xlsx”)`
Q5: Can I edit an Excel file from MS Access using VBA without causing changes to the original file?
Yes, you can edit an Excel file from MS Access using VBA without causing changes to the original file. To do this, create a copy of the original file using the `Workbooks.Open` method, and then make changes to the copied file. This way, you can edit the file without affecting the original.