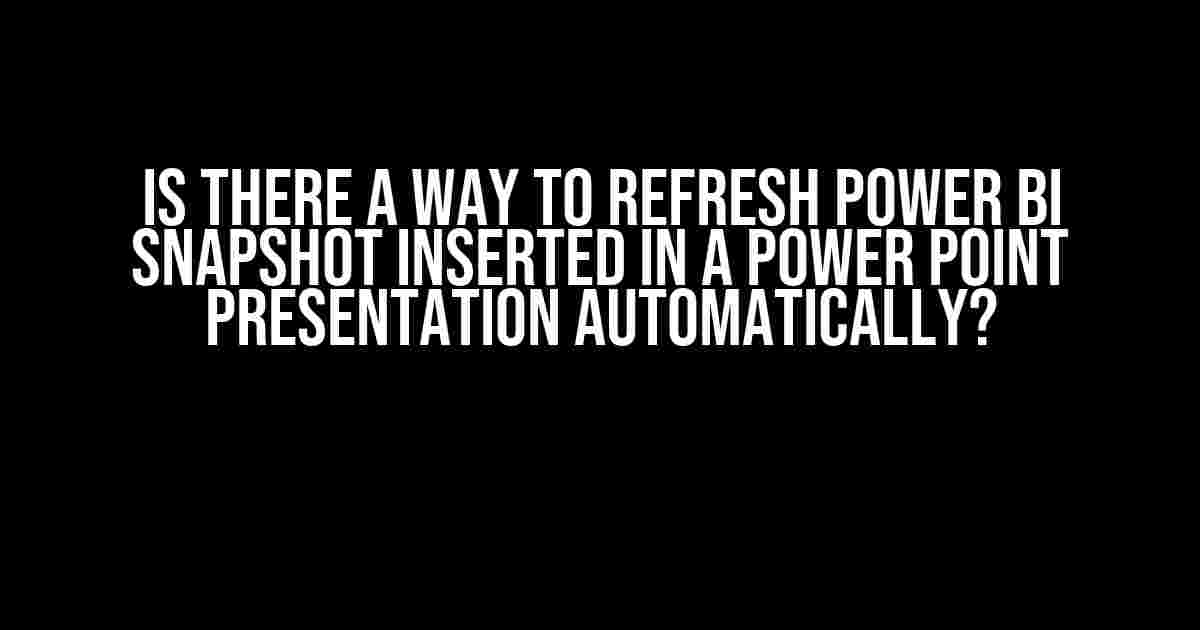Are you tired of manually updating your Power BI snapshots in your PowerPoint presentations? Do you wish there was a way to automate this process and have your snapshots refresh automatically? Well, you’re in luck! In this article, we’ll explore the possibilities of refreshing Power BI snapshots in PowerPoint presentations and provide step-by-step instructions on how to do it.
What is a Power BI snapshot?
A Power BI snapshot is a static image of a report or dashboard that is inserted into a PowerPoint presentation. It’s a great way to add visualizations and data insights to your presentations, but it can become outdated quickly if the underlying data changes. That’s why it’s essential to find a way to refresh these snapshots automatically.
The Problem: Manual Updates
The traditional way of updating Power BI snapshots in PowerPoint is to manually update the report in Power BI, take a new screenshot, and then replace the old snapshot in PowerPoint. This process can be tedious, time-consuming, and prone to errors. Imagine having to do this for multiple snapshots in multiple presentations!
The Consequences of Not Updating
-
Inaccurate data: If the data in your Power BI report changes, your snapshot will no longer reflect the current state, leading to inaccurate information being presented.
-
Lack of trust: If your audience discovers that your data is outdated, they may lose trust in your presentation and your credibility.
-
Inefficient use of time: Manual updates can consume a significant amount of time, taking away from more critical tasks and responsibilities.
The Solution: Automated Refresh
Fortunately, there are ways to automate the refresh process, saving you time and ensuring that your snapshots are always up-to-date.
Method 1: Using Power BI’s Publish to Web Feature
Power BI’s Publish to Web feature allows you to embed your reports and dashboards into websites, blogs, or presentations. This feature can also be used to refresh your snapshots automatically.
-
In Power BI, go to the report or dashboard you want to publish.
-
Click on the “File” menu and select “Publish to Web.”
-
Follow the prompts to publish your report to the web.
-
Copy the embed code provided.
-
In PowerPoint, go to the slide where you want to insert the snapshot.
-
Click on the “Insert” menu and select “Online Video.”
-
Paste the embed code into the “From a Video Embed Code” field.
-
Click “Insert” to insert the snapshot.
Note: When you use the Publish to Web feature, the snapshot will automatically refresh when the underlying data changes.
Method 2: Using Power Automate (formerly Microsoft Flow)
Power Automate is a powerful tool that allows you to automate various tasks and workflows. We can use it to refresh our Power BI snapshots in PowerPoint.
-
Create a new flow in Power Automate.
-
Search for the “Power BI” connector and add it to your flow.
-
Use the “Get Report” action to retrieve the report you want to refresh.
-
Use the “Get Page” action to retrieve the specific page of the report you want to snapshot.
-
Use the “Take Screenshot” action to take a screenshot of the page.
-
Use the “Update File” action to update the snapshot in PowerPoint.
-
Schedule the flow to run at regular intervals to ensure that your snapshot is always up-to-date.
Method 3: Using VBA Scripting
VBA (Visual Basic for Applications) is a powerful scripting language that can be used to automate tasks in PowerPoint. We can use it to refresh our Power BI snapshots.
Sub RefreshPowerBISnapshot()
'Declare variables
Dim pptSlide As Slide
Dim pptShape As Shape
Dim powerBIRpt As String
Dim powerBIService As String
Dim json As String
'Set variables
powerBIRpt = "https://app.powerbi.com/report Embed?groupId=&reportId="
powerBIService = "https://api.powerbi.com/v1.0/myorg/groups//reports//pages//image"
'Loop through slides
For Each pptSlide In ActivePresentation.Slides
'Loop through shapes
For Each pptShape In pptSlide.Shapes
'Check if shape is a Power BI snapshot
If pptShape.Type = msoLinkedOLEObject Then
'Get the snapshot URL
json = GetJson(powerBIService)
pptShape.LinkFormat.Update
pptShape.AlternativeText = "Refreshed on: " & Now()
End If
Next pptShape
Next pptSlide
End Sub
'Function to get JSON data from Power BI service
Function GetJson(url As String) As String
Dim xhr As Object
Set xhr = CreateObject("MSXML2.XMLHTTP")
xhr.Open "GET", url, False
xhr.send
GetJson = xhr.responseText
End Function
Note: This script requires you to have the necessary permissions and credentials to access the Power BI service API.
Conclusion
In conclusion, refreshing Power BI snapshots in PowerPoint presentations doesn’t have to be a manual and tedious process. With the methods outlined above, you can automate the refresh process and ensure that your snapshots are always up-to-date.
Whether you choose to use Power BI’s Publish to Web feature, Power Automate, or VBA scripting, the outcome is the same: accurate, timely, and efficient updates to your Power BI snapshots.
FAQs
| Question | Answer |
|---|---|
| Will the snapshot refresh automatically when the data changes? | Yes, with the methods outlined above, the snapshot will refresh automatically when the underlying data changes. |
| Do I need to have Power BI Pro to use the Publish to Web feature? | No, you don’t need Power BI Pro to use the Publish to Web feature, but you do need a Power BI account. |
| Can I use Power Automate for free? | No, Power Automate is a paid service, but it offers a free trial period. You can try it out to see if it fits your needs. |
| Do I need to be a programmer to use VBA scripting? | No, you don’t need to be a programmer to use VBA scripting, but you do need some basic knowledge of programming concepts and VBA syntax. |
I hope this article has provided you with the solutions you need to refresh your Power BI snapshots in PowerPoint presentations automatically. Remember to choose the method that best fits your needs and requirements.
Frequently Asked Question
Ever wondered how to keep your Power BI snapshots in PowerPoint fresh and up-to-date?
Is there a way to automatically refresh Power BI snapshots inserted in a PowerPoint presentation?
Unfortunately, there isn’t a direct way to automatically refresh Power BI snapshots inserted in PowerPoint. However, you can use a workaround by updating the Power BI report and then re-inserting the snapshot into the PowerPoint presentation.
Can I use VBA macros to refresh the Power BI snapshot in PowerPoint?
Yes, you can use VBA macros to refresh the Power BI snapshot in PowerPoint. You can write a macro that updates the Power BI report and then re-inserts the snapshot into the presentation. However, this requires some programming knowledge and may not be suitable for everyone.
Will updating the Power BI report automatically update the snapshot in PowerPoint?
No, updating the Power BI report will not automatically update the snapshot in PowerPoint. You need to re-insert the updated snapshot into the presentation to reflect the changes.
Is there a third-party add-in that can refresh Power BI snapshots in PowerPoint?
Yes, there are third-party add-ins available that can refresh Power BI snapshots in PowerPoint. These add-ins can automate the process of updating the snapshot, but they may require additional licensing and installation.
Can I use Power Automate (formerly Microsoft Flow) to refresh Power BI snapshots in PowerPoint?
Yes, you can use Power Automate to refresh Power BI snapshots in PowerPoint. You can create a flow that updates the Power BI report and then re-inserts the snapshot into the presentation. This can be a convenient way to automate the process without requiring VBA macros or third-party add-ins.