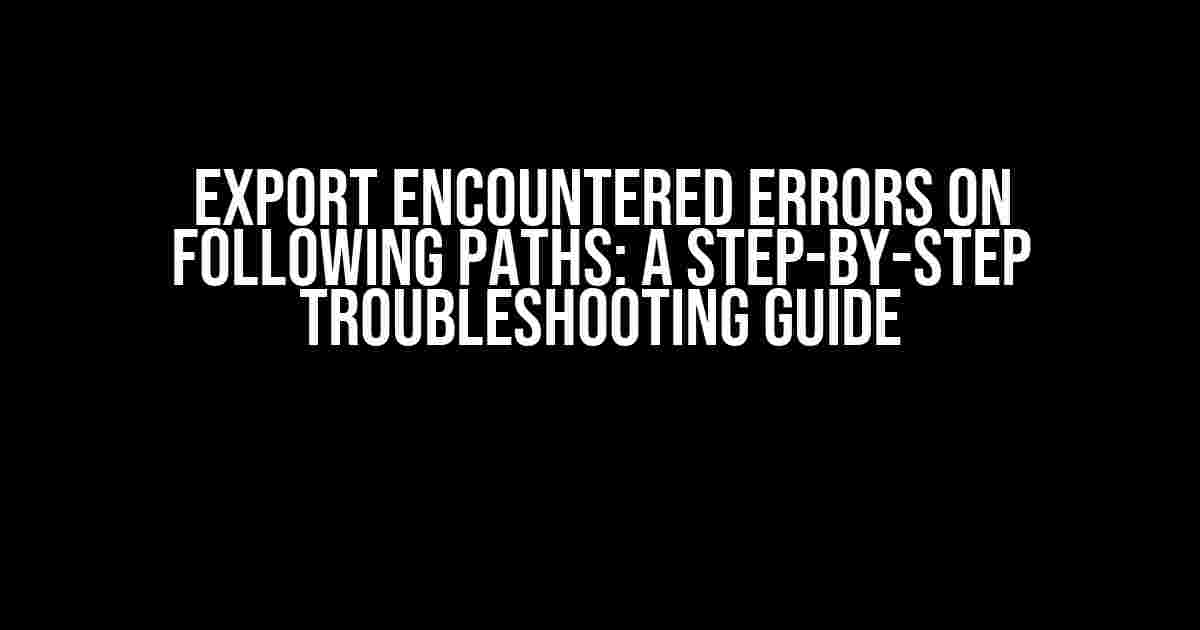Are you tired of facing frustrating export errors on your software or platform? Do you find yourself stuck in a loop of trial and error, trying to figure out what’s going wrong? Fear not, dear reader! This comprehensive article is here to help you navigate the pesky “Export encountered errors on following paths:” issue, and get your exports running smoothly in no time.
What Causes Export Errors?
Before we dive into the troubleshooting process, it’s essential to understand the root causes of export errors. These can arise from a variety of factors, including:
- Invalid file paths or names
- Insufficient permissions or access rights
- Corrupted files or data
- software or platform glitches
- Incompatible file formats
Step 1: Identify the Error Message
The first step in resolving the issue is to identify the specific error message you’re receiving. Typically, it’ll look something like this:
Export encountered errors on following paths: /path/to/file1, /path/to/file2, /path/to/file3...Take note of the file paths mentioned in the error message, as we’ll be working with these later.
Step 2: Check File Paths and Names
One of the most common causes of export errors is invalid file paths or names. Let’s investigate:
- Verify that the file paths mentioned in the error message exist and are correct.
- Check for any typos or incorrect characters in the file names or paths.
- Make sure the file names don’t contain any special characters that might cause issues (e.g., !, @, #, $, etc.).
- If you’re using a cloud-based storage service, ensure that the files are accessible and not restricted by any permissions.
Pro Tip: Use the Command Line or Terminal to Verify File Paths
If you’re feeling comfortable with command-line tools, you can use the `cd` command to navigate to the file paths mentioned in the error message and verify their existence:
cd /path/to/file1 && ls -lThis command will change the current directory to the specified path and list the files and folders within, helping you identify any potential issues.
Step 3: Investigate File Permissions and Access Rights
Insufficient permissions or access rights can also cause export errors. Let’s explore:
- Check the file permissions for the files mentioned in the error message. Ensure that the user or application has read and write access to the files.
- Verify that the user or application has the necessary permissions to access the file paths.
- If you’re working with a team or using a shared storage service, confirm that the necessary permissions have been granted to all relevant users or groups.
Pro Tip: Use the `chmod` Command to Adjust File Permissions
If you need to adjust file permissions, you can use the `chmod` command in your terminal or command line:
chmod 755 /path/to/file1This command will set the permissions for the specified file to “owner: read, write, and execute; group: read and execute; others: read and execute.”
Step 4: Check for Corrupted Files or Data
Corrupted files or data can be another culprit behind export errors. Let’s investigate:
- Verify that the files mentioned in the error message are not corrupted or damaged.
- Try opening the files in a different application or viewer to see if they can be accessed successfully.
- If you suspect data corruption, try re-exporting the data or using a data repair tool.
Pro Tip: Use File Checksums to Verify Data Integrity
You can use file checksums to verify the integrity of your data:
md5sum /path/to/file1 > checksum.txtThis command will generate a checksum for the specified file and save it to a text file. You can then compare this checksum to a known good value to ensure data integrity.
Step 5: Troubleshoot Software or Platform Issues
Sometimes, the export error can be caused by a software or platform glitch. Let’s explore:
- Check the software or platform’s documentation for any known issues or bugs related to exporting.
- Verify that the software or platform is up-to-date and running the latest version.
- Try restarting the software or platform, or rebooting your system.
- If none of the above steps work, reach out to the software or platform’s support team for assistance.
Step 6: Test and Verify the Export
Once you’ve addressed the potential causes of the export error, it’s time to test and verify the export:
- Try exporting the files again, using the same settings and parameters as before.
- Verify that the export is successful and the files are generated correctly.
- If the export fails again, revisit the previous steps and double-check your work.
Conclusion
Export encountered errors on following paths: no more! By following these step-by-step instructions, you should be able to identify and resolve the root cause of the export error. Remember to stay calm, methodical, and patient throughout the troubleshooting process. And if all else fails, don’t hesitate to reach out to the relevant support teams for assistance.
| Common Causes of Export Errors | Solutions |
|---|---|
| Invalid file paths or names | Verify file paths and names, use command-line tools to investigate |
| Insufficient permissions or access rights | Check file permissions, adjust using chmod, verify user and group access |
| Corrupted files or data | Verify file integrity, try re-exporting data, use data repair tools |
| Software or platform glitches | Check documentation, verify software version, restart or reboot |
We hope this comprehensive guide has helped you overcome the “Export encountered errors on following paths:” hurdle and get back to exporting your files with ease. Happy exporting!
Frequently Asked Question
Stuck with the dreaded “Export encountered errors on following paths:” issue? Don’t worry, we’ve got you covered! Below are some frequently asked questions and answers to help you troubleshoot and resolve the problem.
What does “Export encountered errors on following paths:” mean?
This error message typically appears when there’s an issue with the file or folder you’re trying to export. It can be due to permission problems, file corruption, or conflicts with other system processes.
Why am I getting this error when exporting a file?
Check if the file is open in another program or if you have permission to access and modify the file. Also, ensure that the file is not corrupted or damaged. Try closing other programs, checking file permissions, and repairing or replacing the file if necessary.
How do I troubleshoot the “Export encountered errors on following paths:” issue?
Start by checking the export log for more detailed error messages. Then, try exporting individual files or folders to identify the source of the problem. You can also try resetting the export settings or seeking help from the software’s support team.
Can I prevent “Export encountered errors on following paths:” from happening in the future?
Yes, by taking some preventive measures! Regularly update your software, maintain a clean and organized file system, and avoid using the same file or folder names. Additionally, consider using a reliable backup system to prevent data loss.
What if I’m still stuck with the “Export encountered errors on following paths:” issue?
Don’t worry! Reach out to the software’s support team or seek help from online forums and communities. You can also try searching for specific error codes or messages for more targeted solutions.