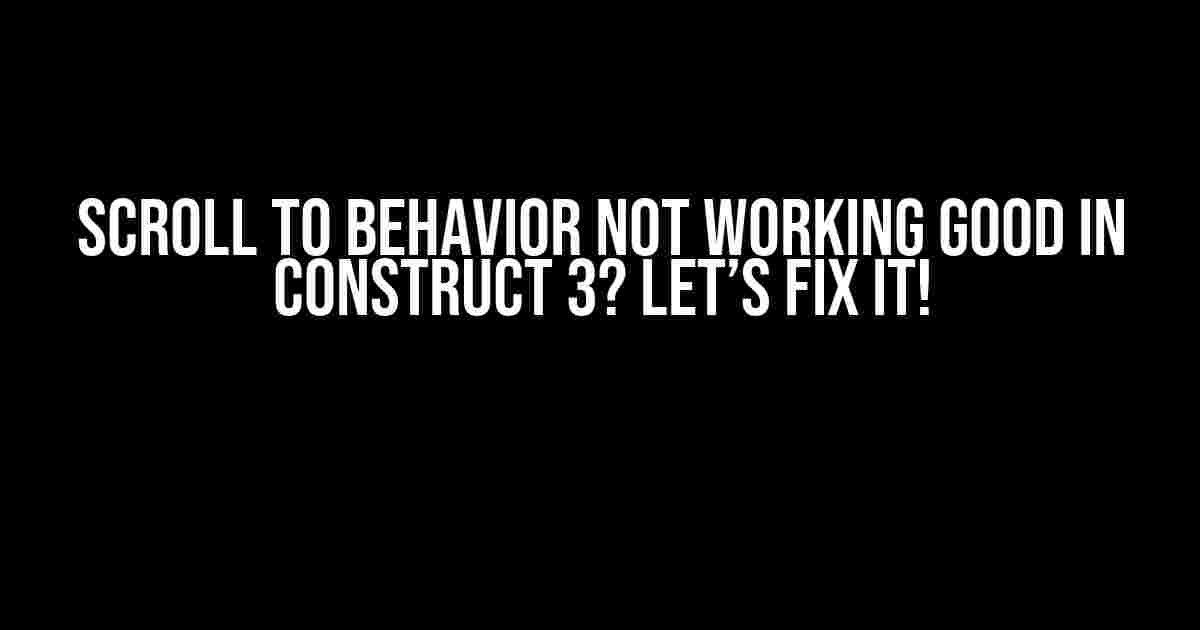Are you frustrated with the Scroll to behavior not working as expected in Construct 3? You’re not alone! Many developers have struggled with this issue, but fear not, dear reader, for we’ve got a solution that’ll get you scrolling smoothly in no time.
What’s the Scroll to Behavior?
The Scroll to behavior is a powerful feature in Construct 3 that allows you to create smooth scrolling effects in your projects. It’s commonly used to navigate to specific parts of a layout, like scrolling to a specific section on a webpage or moving the camera to a particular location in a game.
The Problem: Scroll to Behavior Not Working Good
However, some developers have reported issues with the Scroll to behavior not working as expected. This can manifest in various ways, such as:
- The object doesn’t scroll to the correct position
- The scrolling is jerky or stuttering
- The behavior doesn’t work at all
Common Causes of the Issue
Before we dive into the solutions, let’s explore some common reasons why the Scroll to behavior might not be working good:
- Incorrect settings: Mistakes in the behavior’s settings, such as incorrect speeds or easing types, can cause issues.
- Layout and object positioning: Improper layout and object positioning can prevent the Scroll to behavior from working correctly.
- Conflicting behaviors: Other behaviors or actions may be interfering with the Scroll to behavior.
- Plugin or add-on issues: Conflicts with third-party plugins or add-ons can cause problems.
Solutions to Get Your Scroll to Behavior Working Good
Now that we’ve identified the potential causes, let’s get to the solutions!
Solution 1: Check Your Settings
Review your Scroll to behavior settings to ensure they’re correct:
Scroll to:
- X: 100
- Y: 200
- Duration: 1 second
- Easing: EaseInOut
Double-check that the target position (X and Y) is correct, and the duration and easing type are suitable for your project.
Solution 2: Adjust Your Layout and Object Positioning
Verify that your layout and object positioning are correct:
Use the Construct 3 debugger to inspect your layout and object positions. Make sure the object you’re trying to scroll to is correctly positioned and not stuck outside the layout.
Solution 3: Resolve Conflicting Behaviors
Check for conflicting behaviors or actions that might be interfering with the Scroll to behavior:
- Disable other behaviors or actions that might be affecting the Scroll to behavior.
- Use the Construct 3 debugger to identify any conflicting behaviors.
- Rearrange or reconfigure your behaviors to ensure the Scroll to behavior takes priority.
Solution 4: Disable Conflicting Plugins or Add-ons
If you’re using third-party plugins or add-ons, try disabling them to see if they’re causing the issue:
- Disable all plugins and add-ons one by one to identify the problematic one.
- Contact the plugin or add-on developer for support or updates.
- Consider using alternative plugins or add-ons if the issue persists.
Solution 5: Use a Workaround – Scroll to Anchor
If none of the above solutions work, you can use a workaround – the Scroll to Anchor behavior:
Add a new anchor point to your layout
- Name: MyAnchor
- X: 100
- Y: 200
Add the Scroll to behavior to your object
- Scroll to: MyAnchor
- Duration: 1 second
- Easing: EaseInOut
This method uses an anchor point as the target position, which can help bypass some issues with the Scroll to behavior.
Additional Tips and Tricks
To ensure your Scroll to behavior works smoothly, keep the following tips in mind:
- Use a consistent layout and object positioning throughout your project.
- Avoid using multiple Scroll to behaviors with different settings on the same object.
- Test your Scroll to behavior in different browsers and devices to ensure compatibility.
- Keep your Construct 3 project and plugins up-to-date to ensure you have the latest features and bug fixes.
Conclusion
The Scroll to behavior is a powerful tool in Construct 3, but it can be finicky. By following these solutions and tips, you should be able to get your Scroll to behavior working good in no time. Remember to check your settings, adjust your layout and object positioning, resolve conflicting behaviors, and disable conflicting plugins or add-ons. If all else fails, try the Scroll to Anchor workaround. Happy building!
| Solution | Description |
|---|---|
| Check Settings | Review Scroll to behavior settings for errors |
| Adjust Layout and Object Positioning | Verify correct layout and object positioning |
| Resolve Conflicting Behaviors | Disable or reconfigure conflicting behaviors |
| Disable Conflicting Plugins or Add-ons | Identify and disable problematic plugins or add-ons |
| Use Scroll to Anchor Workaround | Use an anchor point as the target position |
By following these solutions and tips, you’ll be well on your way to creating smooth scrolling effects in your Construct 3 projects. Happy building!
Frequently Asked Question
Stuck with the “Scroll to” behavior in Construct 3? Don’t worry, we’ve got you covered! Below are some frequently asked questions to help you troubleshoot the issue.
Q: Why isn’t the “Scroll to” behavior working at all in my project?
A: Make sure you’ve set the correct layout and scrolling settings in your project. Check if the “Scroll to” behavior is assigned to the correct container or layer, and that the scrolling is enabled in the project settings.
Q: The “Scroll to” behavior is working, but it’s not smooth and jerky. How can I fix this?
A: Try adjusting the “Easing” property in the “Scroll to” behavior to a more gradual value, such as “easeOut” or “easeInOut”. You can also experiment with different animation durations to find the perfect balance.
Q: I’ve set up the “Scroll to” behavior, but it’s not scrolling to the correct position. What’s going on?
A: Double-check the coordinates you’ve set for the “Scroll to” behavior. Make sure they match the actual position of the target element on the layout. You can also try using the “Scroll to element” option instead, which can simplify the process.
Q: Can I use the “Scroll to” behavior with other behaviors, like “Fade in” or “Animate”?
A: Absolutely! You can combine the “Scroll to” behavior with other behaviors to create more complex and engaging effects. Just make sure to adjust the timings and settings accordingly to avoid any conflicts.
Q: Is there a way to make the “Scroll to” behavior work on mobile devices, where scrolling is more limited?
A: Yes, you can use the “Scroll to” behavior in conjunction with the “Mobile scrolling” behavior to ensure smooth scrolling on mobile devices. Additionally, consider optimizing your layout and design for mobile devices to minimize any potential issues.